Blend If در فتوشاپ چیست ؟
در این مقاله شما را با مفاهیم موجود در تنظیمات Blend If در photoshop آشنا خواهیم کرد و برای شما نحوه ی استفاده از آن برای آمیختن لایه ها با یکدیگر را شرح خواهیم داد. اگر چه استفاده از این بخش بسیار گسترده و نامحدود می باشد اما می توان گفت Ifs جایگزین ساده تری برای ماسک های Luminosity می باشد. در ادامه به بررسی سوال Blend if در فتوشاپ چیست؟ می پردازیم.
Blend If در فتوشاپ چیست؟
به طور کلی می توان گفت این قابلیت کارهایی را انجام می دهد که ماسک های luminosity انجام نمی دهند و می تواند بخشی از درخشندگی یک لایه را بر اساس درخشندگی پیکسل های آن تشکیل دهد. حتی اگر ی افزونه ی ماسک luminosity را برای فتوشاپ خریداری می کنید باز هم اعمال ماسک های مختلف برای پیدا کردن مناسبترین آنها می تواند کار خسته کننده ای به شمار بیاید و البته هر لایه ی اضافی در فتوشاپ می تواند حجم تصویر شما را افزایش می دهد.
نحوه ی استفاده از Blend If در فتوشاپ
برای درک بهتر از این بخش بهتر است تا با یک نمایش سریع شروع کنیم. یکی از تصاویر خود را در فتوشاپ باز کنید و یک لایه ی پرکننده ی شیب در بالای آن اضافه کنید (gradient fill layer) برای انجام دادن این کار می توانید به مسیر Layer > New Fill Layer > Gradient بروید. در اینجا مشاهده می کنید که لایه های بالایی از تیرگی در بالا و از روشنی در قسمت پایین برخوردارند.
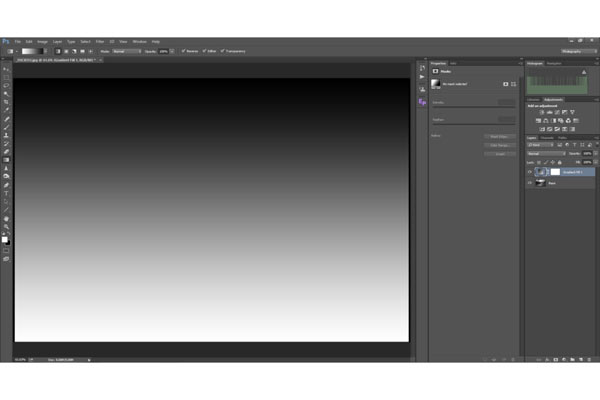
با کلیک بر روی سمت راست لایه ی بالایی پنجره ی blending options dialog را باز کنید. بخش Blend If همان چیزی است که ما در این مقاله قرار است به بررسی آن بپردازیم. (با خط آبی در تصویر زیر مشخص شده است). پس از شروع تنظیمات این اسلاید ها نماد Blend If در سمت راست لایه (که در تصویر با رنگ سبز مشخص شده است) ظاهر می شود.

همانطور که در تصویر بالا مشاهده میکنید شیب به شدت با تناژ خاکستری رابطه دارد. تصویری که مشاهده می کنید نتیجه ی کلیک و کشیدن مثلث سیاه بر روی مقدار 122 می باشد.
لایه ی “This Layer”
بخش کشویی This layer به تنهایی فقط در لایه ای که انتخاب کرده اید وجود دارد و در این حالت این لایه شیب من است که من آنها ایجاد کرده ام. در این حالت هر رنگ تیره در لایه ی انتخابی من (به طور خاص در تصویر بالا با رنگ نارنجی مشخص شده) شفاف می شود، بنابراین تصویر زیر قابل مشاهده می شود.
این یک مزیت خوب در مقایسه با ماسک های لومیناسیتی است که به صورت کلی امکان این را به شما نمی دهد که نقطه ی برش را در چنین سطح دانه ای انتخاب کنید (در عوض آنها انتخاب های گسترده تری دارند مانند (Darks 0 تا Darks 6). بخش Blend If به شما این امکان را می دهد تا به صورت دقیقی exact cutoff را انتخاب و مشخص کنید. توجه داشته باشید که با جابه جا کردن مثلث سفید به سمت لبه میتوانید پیکسل های روشن را به راحتی محو کنید.
رفع سردی تصویر
با این حال مسئله ای که در اینجا وجود دارد این است که تصویر فوق بسیار خشن یا سرد است که به ندرت از اینگونه عکس های تیز در عکاسی استفاده می کنیم، زیرا آنها نتیجه ی نهایی را بریده و یا مصنوعی می کنند. برای رفع این مشکل می توانی از کلید Alt در ویندوز و یا کلید Option در مک استفاده بکنید و ضمن فشار دادن این کلید ها بر روی مثلث کلیک کنید. سپس این بخش کشویی به دو قسمت تبدیل می شود که بخش های سمت راست و چپ را می توانید به صورت جداگانه تغییر دهید که در تصویر زیر با رنگ آبی مشخص شده اند.
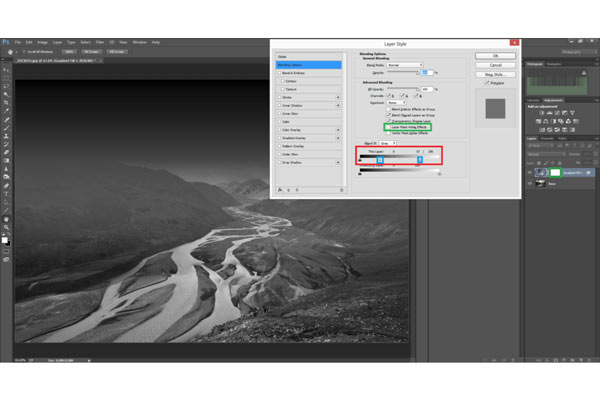
به طور خاص نیمه ی راست نشان دهنده ی شروع منطقه ی پوشیده از بیرون است و نیمه ی سمت چپ مرز را صاف می کند از این رو مرز های سختی را پشت سر نمی گذارد.
لایه ی “Underlying Layer”
در این بخش می توان به قدرت و انعطاف پذیری Blend If پی برد. تا اینجای کار بخش کشویی که تنظیم کردیم بر روی لایه ای که انتخاب کرده ایم (gradient layer)تاثیر می گذاشت اما اسلایدر دیگر که Underlying Layer نام دارد را در این بخش مورد بررسی قرار خواهیم داد.

هدف من از این تصویر اضافه کردن کنتراست بیشتر با روشن کردن رودخانه است بنابراین من یک لایه ی Exposure adjustment layer با تعیین مقدار +0.75 در بالای تصویر واقعی است. من به جای استفاده از آن در کل تصویر می خواهم که لایه ی Exposure در فقط در قسمت هایلایت اعمال شود. این جایی است که لایه ی زیرین برای rescue در می آید. با انتخاب این لایه بار دیگر Layer Style dialog را باز می کنم سپس مثلث تاریک (لایه ی زیرین) را تنظیم میکنم تا مناطق تیره تر تصویر را پوشش دهم.
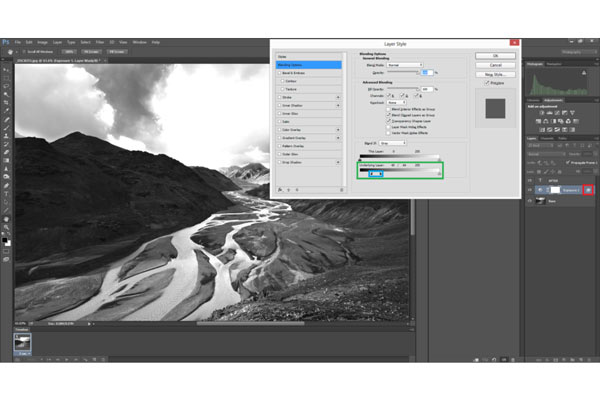
ماسک لایه ای به صورت دستی
همچنین مانند بخش قبل می توانید با استفاده از کلید Alt/Option و تبدیل مثلث به دو بخش آن را صاف کنیم. اکنون می بینیم که قرار گرفتن در معرض نور فقط در مورد نکات برجسته به جای گذاشته شده است. ابر ها و رودخانه های روشن تر شده اند هم اکنون ابر ها نیز در معرض دیده شدن قرار دارند. با این حال می توانید در بخش آسمان از layer mask نیز به صورت دستی استفاده کنیم تا مطمئن شوید که این تنظیمات در مورد نکات برجسته در آب اعمال می شوند.
هر چه بیشتر به نرم افزار فتوشاپ بپردازیم به این نکته پی می برید که یک عکس با یک کلیک تغییر نمی کند. اما در عوض با تغییرات کوچک می توان تصاویری را ایجاد کرد که بسیار زیبا باشند. برای درک بهتر ین موضوع به تصویر زیر نگاهی بکنید.

در این تصویر می خواهیم بدون اینکه عکس مصنوعی به نظر برسد کمی رنگ بنفش را به آن اضافه کنیم. برای اینکار ابتدا عکس را در فتوشاپ باز می کنیم و یک لایه رنگ جامد (solid color) در بالای تصویر اصلی ایجاد کنید.
اضافه کردن رنگ
بار دیگر بر روی قسمت راست لایه دوبار کلیک کنید تا Layer Style dialog برای شما باز شود. همانطور که مشاهده می کنید تنها می خواهیم رنگ بنفش را به آسمان، ابر های روشن و انعکاس آنها اضافه کنیم. بنابراین ما سایه را از لایه ی زیرین حذف خواهیم کرد با انجام تقسیم کشویی این کار را به صورت یکدست انجام می دهیم. برای ظریف تر بودن تصویر Overlay بر روی blend mod قرار می دهیم و Opacity و Fill-Opacity را پایین می آوریم تا تصویر واقع بینانه باشد.
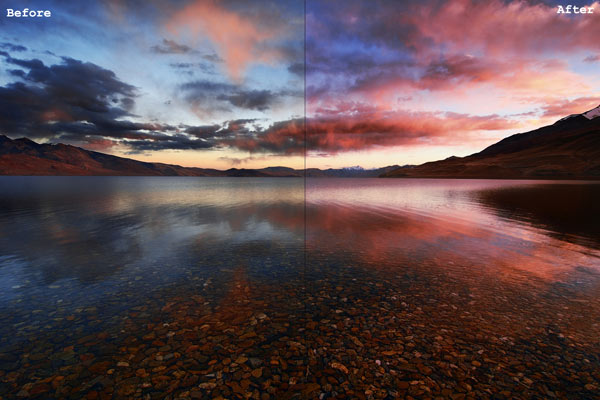










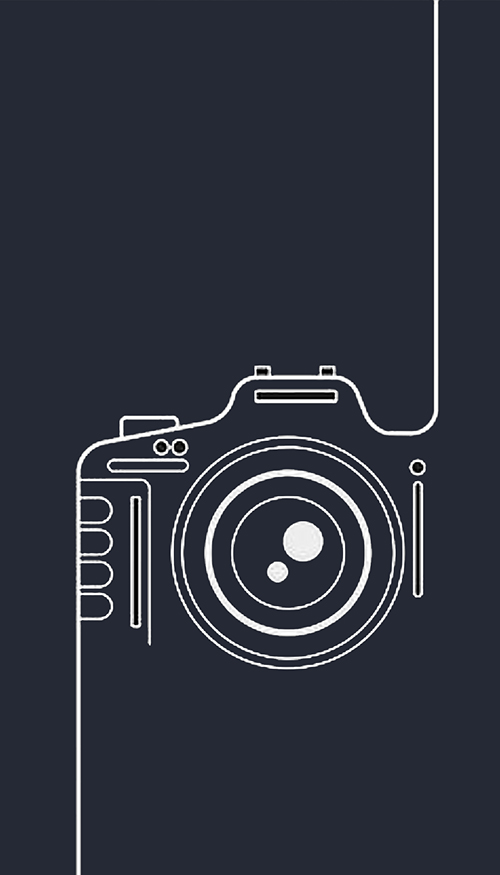


دیدگاه خود را ثبت کنید
تمایل دارید در گفتگوها شرکت کنید ؟در گفتگو ها شرکت کنید!